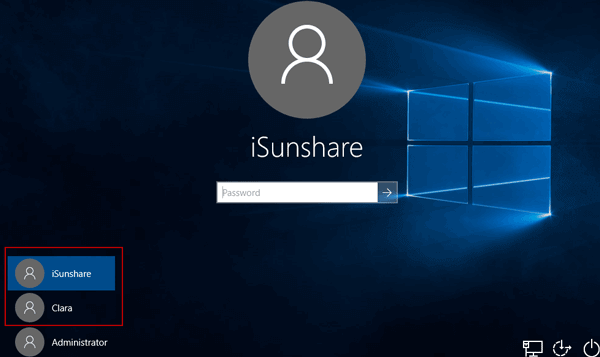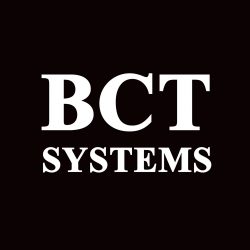Reset Windows 10 Password
How to Reset Windows 10 Local Admin Password Using Command Prompt
Case 1: When windows 10 computer is accessible
When Windows 10 is accessible with administrative privileges, command prompt can be run easily and reset Windows 10 local admin password.
1. Press Win + X and select Command Prompt (Admin) in menu.
2. Click Yes on pop-up UAC dialog to run command prompt as administrator in Windows 10.
3. Enter command in Command Prompt window to reset local admin password.
net user <username> <password>
Or create new admin account with command below.
net user <username> /add
net localgroup administrators <username> /add
Case 2: When windows 10 computer is locked
However, if you forgot Windows 10 password and lost access to computer, how can you do? Actually you can still reset Windows 10 forgotten local admin password using command prompt. Just need the help of Windows installation disc, sometimes called setup disk or system recovery disk.
Steps to reset Windows 10 local admin password using command prompt:
Step 1: Prepare Windows 10 installation disc or installation USB.
If there is no available Windows 10 installation disk in hand, you can instantly create one with media creation tool on another accessible computer.
Note: 3 options to create a Windows 10 recovery disk
Step 2: Start locked Windows 10 computer from installation disk.
Connect installation disk to Windows 10 computer where you want to reset forgotten local admin password. And make computer boot from the disk.
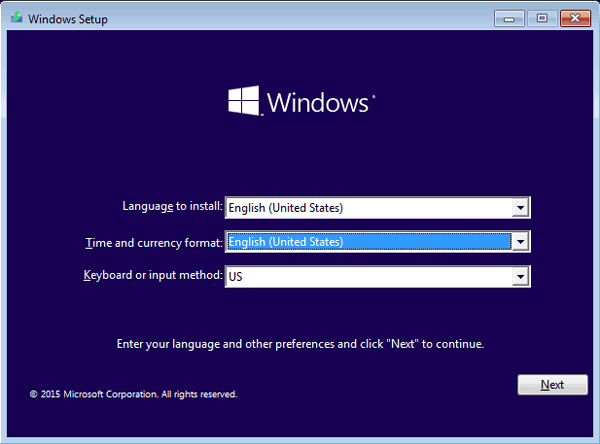
Step 3: Replace Utility Manager with Command Prompt.
1. After computer successfully boots from installation disk, press Shift + F10 to bring up command prompt.
2. Then execute command below to replace utility manager with command prompt. Remember to press Enter after each command line. (d:\ is the system drive)
move d:\windows\system32\utilman.exe d:\
copy d:\windows\system32\cmd.exe d:\windows\system32\utilman.exe
3. Remove disk and restart Windows 10 with command “wpeutil reboot”.
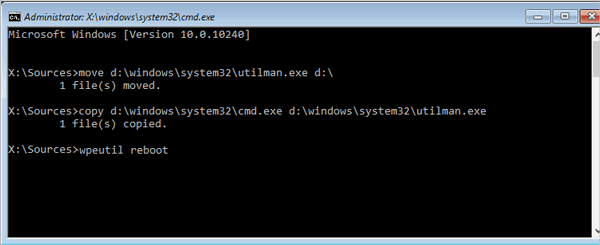
Step 4: Reset Windows 10 local admin password with command prompt.
Once Windows 10 goes to sign-in screen, please click the Utility Manager at the right-bottom side and Command Prompt will be open instead.
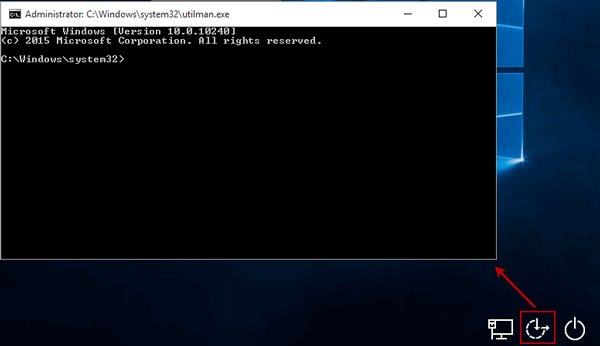
Then you can take net user command to reset Windows 10 local admin password or add new admin account just like on accessible Windows 10.
1. Reset Windows 10 local admin password with net user command
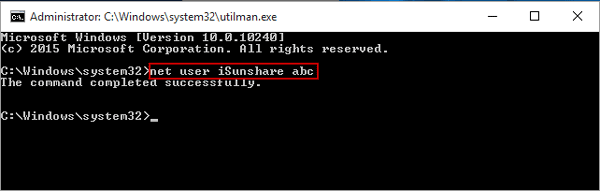
2. Add new admin account to Windows 10 with net user command
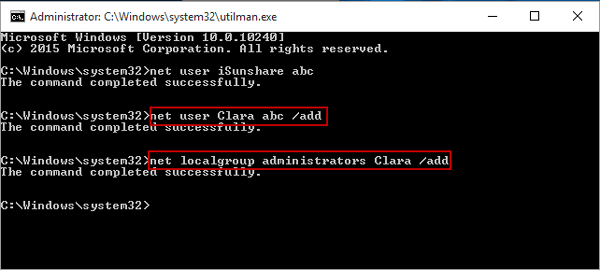
Step 5: Restore Utility Manager.
1. Close Command Prompt and insert installation disk into Windows 10 computer again.
2. Click the Power icon and select “Restart” at the right-bottom side on login screen.
3. While Windows 10 successfully boots from installation disk and you see Windows Setup window, press Shift + F10 to open Command Prompt.
4. Type command “copy d:\utilman.exe d:\windows\system32\utilman.exe”, press Enter, and then type “Yes” to restore Utility Manager.
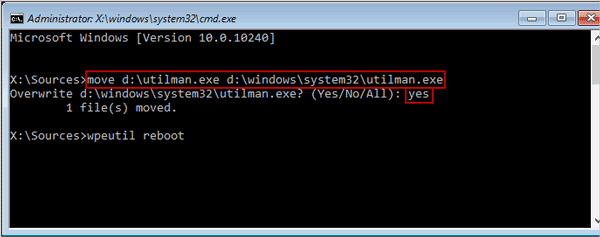
Step 6: Log into Windows 10 with local admin account.
Exit command prompt and installation disk now to reboot Windows 10 normally. While you go to login screen, please select the admin account you have reset password or the new admin account, and you could sign in Windows 10 with them successfully.